SaaS連携ガイド
1Password
AKASHI
AWS IAM Identity Center
Acall(アコール)
Active! gate SS
Adobe
AirCourse(エアコース)
Airtable(連携停止中)
Akerun
Amazon Business(連携停止中)
Amazon Web Services (AWS IAM)
Amplitude
Amptalk
App Store Connect
AppFigures
AppsFlyer
Asana
Atlassian
Autodesk(連携停止中)
Awesome Screenshot(連携停止中)
Backlog
BambooHR
Basecamp
Bitbucket
Bitdefender
Bitrise
Bitwarden
Bizストレージ ファイルシェア
BlazeMeter
Board
Box
Brabio!
Businessmap
CLOMO
Cacoo
Calendly
Call Connect
Canny
Canva(連携停止中)
ChatGPT for Teams(連携停止中)
Chatwork
Cisco Meraki
Claude.AI
ClickUp
Clipstudio
Cloud CIRCUS(クラウドサーカス)
Cloud Campus
CloudGate UNO
Cloudflare
Cloudflare Zero Trust
Codecov
Confluence
Contentful
ContractS CLM
Coopel
Create!Webフロー
Crowdstrike
Cybermail
Datadog
DatoCMS
DeepL(連携停止中)
DeployGate
Dialpad
DirectCloud
Discord
DocSend
Docbase
Docker
DocuSign
Domo
Drata
Dropbox Business
Dropbox Sign(旧Hellosign)
Elastic Cloud
Exment
Expensify
FastAnswer2
Fastly
Figma
Flyle
Fontworks
Formrun
Formspree
Freshchat
Freshdesk
Freshservice
GMOサイン
GMOトラスト・ログイン
Garoon
Gather
Genesys Cloud
Ghost
GigaCC
GitHub
GitKraken
GitLab
Google Analytics
Google Cloud Platform
Google Drive
Google Play Console
Google Tag Manager
Google Workspace
HENNGE One
HERP Hire
HRBrainタレントマネジメント
HRMOS タレントマネジメント
HRMOS勤怠
HRMOS採用
HackMD(連携停止中)
HaloPSA
Heap
Heroku
Honeybadger
Honeycomb
Hotjar
HubSpot
Hubble
Huntress
ISM CloudOne
InVision
Intercom
Jamf(Pro)
JetBrains
Jira
KARTE
KING OF TIME
Kamon
Kandji
Keeper Enterprise
Kibela
Kintone(日本版)
LANSCOPE エンドポイントマネージャー
LANSCOPE エンドポイントマネージャー (デバイス)
LINE WORKS(OAuth連携)
Lastpass
Linear
Looker
Loom
Lucidchart
Lumin
Lychee Redmine
MAJOR FLOW Z
Mackerel
MagicPod
Mail Dealer
Mailtrap
Make
Marketo Engage
Mekari Jurnal
Meta Ads Manager(連携停止中)
Meta for Business(Meta Business suite)(連携停止中)
Metabase
MicroCMS
Microsoft 365
Microsoft Entra ID (Azure AD)
Microsoft Intune
Microsoft Teams
MiiTel
Miro
MongoDB Cloud
Mural
My Redmine
NEXT ENGINE
NI Collabo 360
Netlify
Netsuite
New Relic
NinjaMock
NinjaOne RMM
NotePM
Notion
Okta
OneDrive
Onelogin
OpenAI Platform
Openlogi
OpsRamp
Overflow
PHONE APPLI PEOPLE
PagerDuty
Percy(連携停止中)
Pipedrive
Postman(連携停止中)
Productboard
ProtoPie
Qiita Team
Quantive
Quay
Questetra
Quickbooks
Re:lation
Receptionist
Redash
Redis Cloud
Reftab
Rollbar
SECURE DELIVER
Salesforce
Sansan
Save Point
SecureNavi
SendGrid
Sentry
ServiceNow
Shopify
Signavio
Site24x7
Sketch
Slack
Slido
SmartDB
SmartHR
Smartsheet
Snowflake
Snyk
Soliton OneGate
SonarCloud
Soracom
Splashtop Enterprise
Square
Studio
Tableau
Tailscale
Tally
Tayori
Teachme Biz
TeamGantt
TeamSpirit
TeamViewer
Teamwork
Terraform Cloud
TimeCrowd
Todoist
Toggl track
TrackJS
Transifex
Trello
Trimble
Twilio(連携停止中)
Typeform
Unipos
Unity
Valimail
Vercel
Vimeo
Wantedly
Webex by CISCO
Webflow
Whimsical
Wistia
WithSecure
Wix
Wordpress
Wordpress self-host (API)
Workable
Workplace from Meta
Wrike
X-Point Cloud
Xero
YarakuZen
Yoom
YouCanBook.me
Zaico
Zapier
Zendesk
Zenhub
Zeplin
Zoho CRM
Zoho People
Zoom
dbt Cloud
desknet's NEO
direct(ダイレクト)
esa
fondesk
freeeサイン(旧NINJA SIGN)
freee人事労務
freee会計
invox
kickflow
kincone
kintone (グローバル版)
monday.com
oVice
oplus (オプラス)
smartround
trocco
workhub
あしたのクラウド
たよれーる どこでもキャビネット
カオナビ(kaonavi)
クラウドサイン
コラボフロー
サイボウズ
ジョブカンワークフロー
ジョブカン労務HR
ジョブカン勤怠管理
ジョブカン採用管理
ジョブカン給与計算
ジンジャー(Jinjer)
スマレジ
スマレジ・タイムカード
セキュリオ
チャネルトーク
トヨクモ 安否確認サービス2
バクラクシリーズ
ホットプロファイル
マネーフォワード Admina
マネーフォワード Pay for Business
マネーフォワード クラウド人事管理
マネーフォワード クラウド会計
マネーフォワード クラウド会計Plus(アカウント)
マネーフォワード クラウド会計Plus(コストデータ)
マネーフォワード クラウド債務支払
マネーフォワード クラウド勤怠
マネーフォワード クラウド固定資産
マネーフォワード クラウド契約
マネーフォワード クラウド経費
マネーフォワード クラウド請求書
マネーフォワードクラウド給与
ラクロー
弥生マイポータル
採用一括かんりくん
楽楽販売
連携可能SaaS・機能対応一覧
お知らせ
Adminaサポートへのお問い合わせ方法について
アカウントメニューからディレクトリへの移行と、ID数計算の元データ変更のお知らせ
マネーフォワード Adminaからのお知らせ
マネーフォワードクラウド各サービス連携時の二段階認証設定のお願い
連携を停止しているサービスについて
マネーフォワード Adminaを始める
0.ご利用開始までの流れ
1. アカウントの作成と初期設定
2. 従業員マスタとの連携・ドメインを設定する
3. コストマスタと連携する
4.クラウドサービスを連携しよう!
5.クレジットカードを登録しよう!
クラウドサービスを管理する
SaaSのライセンス状況を確認する
【イベントログ】SaaSの利用状況を確認する
【カスタムアプリ】クラウドサービスを手動で登録する
インテグレーション(連携)ログを確認する
クラウドサービスとの連携に失敗する場合の対処法
クラウドサービスとの連携パターン(インテグレーション方式)を確認する
ステータス判定条件:早見表と詳細
マネーフォワード Adminaにユーザーを招待する
マネーフォワード Adminaの支払い状況を確認する
他の事業部や部署で管理しているクラウドサービスを連携するには
複数のワークスペース(ドメイン、テナント)の管理について
連携したサービスを停止する(連携解除)
連携サービス(SaaS)について開発をリクエストする
シャドーITを検知する
Admina用ブラウザ拡張機能を配布してシャドーITを検知・SaaSアクティビティを取得する
Google Workspace管理コンソールを用いたChrome拡張機能の配布
Mac 構成プロファイルとMDMを用いたChrome拡張機能の配布と設定
Windowsレジストリを用いたChrome拡張機能の配布
Windowsレジストリを用いたEdge拡張機能の配布
【参考記事】Google Workspaceを利用したシャドーIT検出の仕組み(詳細)
クラウドサービス(シャドーIT)を検出する -Disocveryからのおすすめ -
シャドーIT管理台帳の使用方法
SaaSのアカウントを整理する
SaaS Account Inventory Toolのセットアップと使い方
SaaSアカウントを他のアカウントに手動で紐付け(名寄せ/マージ)する
SaaSアカウントを新規登録・追加する(プロビジョニング)
【ディレクトリ】Admina Directory
【ディレクトリ】インポート用ディレクトリ台帳CSVの作成方法
【ディレクトリ】管理項目のカスタマイズ
アカウントの最終利用日(Last Activity)を確認する
アカウントデータをエクスポートする
アラートの種類について
退職者アカウントの消し忘れを防止する
アラートをSlackで通知する
アラートを除外する(アラートMute)
クラウドサービスアカウントを削除する際のデータ消失の可能性についての注意事項
マネーフォワード Adminaでアカウントを削除/停止する
退職アカウントを整理するには(従業員オフボーディングフロー)
退職者のアカウントが残っているか確認する
退職者アカウントをエクスポートする
コストを管理する
公開ファイルを管理する
デバイスを管理する
Jamf(MDM)とAdminaのデバイス台帳との連携について
LANSCOPE(MDM)とAdminaのデバイス台帳との連携について
MDM連携を活用したセキュリティ対策
Microsoft Intune(MDM)とAdminaのデバイス台帳との連携について
【デバイス】インポート用デバイス台帳CSVの作り方
【デバイス管理】管理項目のカスタマイズ(追加・非表示)
デバイス機能に関するFAQ
デバイス機能を利用する
管理項目一覧
各種設定
2FA(2要素認証)有効時の連携手順について
Adminaログイン時に多要素認証(MFA)を必須にする
Okta Integration NetworkでのSAML/SCIM設定手順
SAML設定方法
SCIM設定方法
マネーフォワード Adminaの管理ユーザと権限(ロール)の設定
マネーフォワード Adminaの請求先アドレスを変更するには
よくある質問
Admina オペレーター(作業者)招待の方法
Adminaで利用するIPアドレス・URL・ポート番号
Adminaのログインユーザーのメールアドレスを変更するにはどうすればよいですか
Google Analyticsで削除したユーザーがマネーフォワード Adminaに残ったままになる
JirayaConfluence、TrelloなどのAtlassianサービスのアカウントを取得するには
SaaS連携後からセキュリティ通知のメールが届く
[制限事項]Google 認証やSSOなど外部認証アカウントによる連携失敗
【Microsoft 365 / EntraID(AzureAD)】複数のメールアドレスをもつアカウントを同一の従業員として管理したい
クラウドサービスを連携した人が退職した場合、どうなりますか?
マネーフォワード Adminaには2要素認証(2FA)を使ってログインできますか?
マネーフォワード Adminaのログインパスワードを変更したい
ユーザー名の表示について(取得基準)
退職していないアカウントに退職ラベルが付与される
その他
目次
- 全てのカテゴリー
- クラウドサービスを管理する
- 【カスタムアプリ】クラウドサービスを手動で登録する
【カスタムアプリ】クラウドサービスを手動で登録する
カスタムアプリ機能(手動連携)
マネーフォワード Adminaに手動でSaaSおよびアカウントを登録する方法です。
本機能により、以下のような対応が可能となります。
- マネーフォワード Adminaに連携対応済みのSaaSを手動で登録する(SaaS側のプランが非対応で、自動連携ができない場合など)
- マネーフォワード Adminaに連携未対応のSaaSや、自社稼働・オンプレミスシステムを手動で登録する
サービスを手動で登録する
マネーフォワード Adminaで対応可能なSaaSを手動登録する。
マネーフォワード Adminaで連携が可能なSaaSにもかかわらず、SaaSのご契約プランによって自動連携ができないケースがあります。例として、Adobe CCの手動登録をご説明します。Adobe CCの自動連携にはエンタープライズプランの契約が必要です。エンタープライズプラン以外のプランをご利用のお客様も、Adobe CCを手動で登録することでアカウントの一元化が可能となります。
マネーフォワード Adminaの管理ユーザと権限(ロール)の設定
- インテグレーションからAdobe CCを検索し、[サービスを手動で登録する] をクリックします。
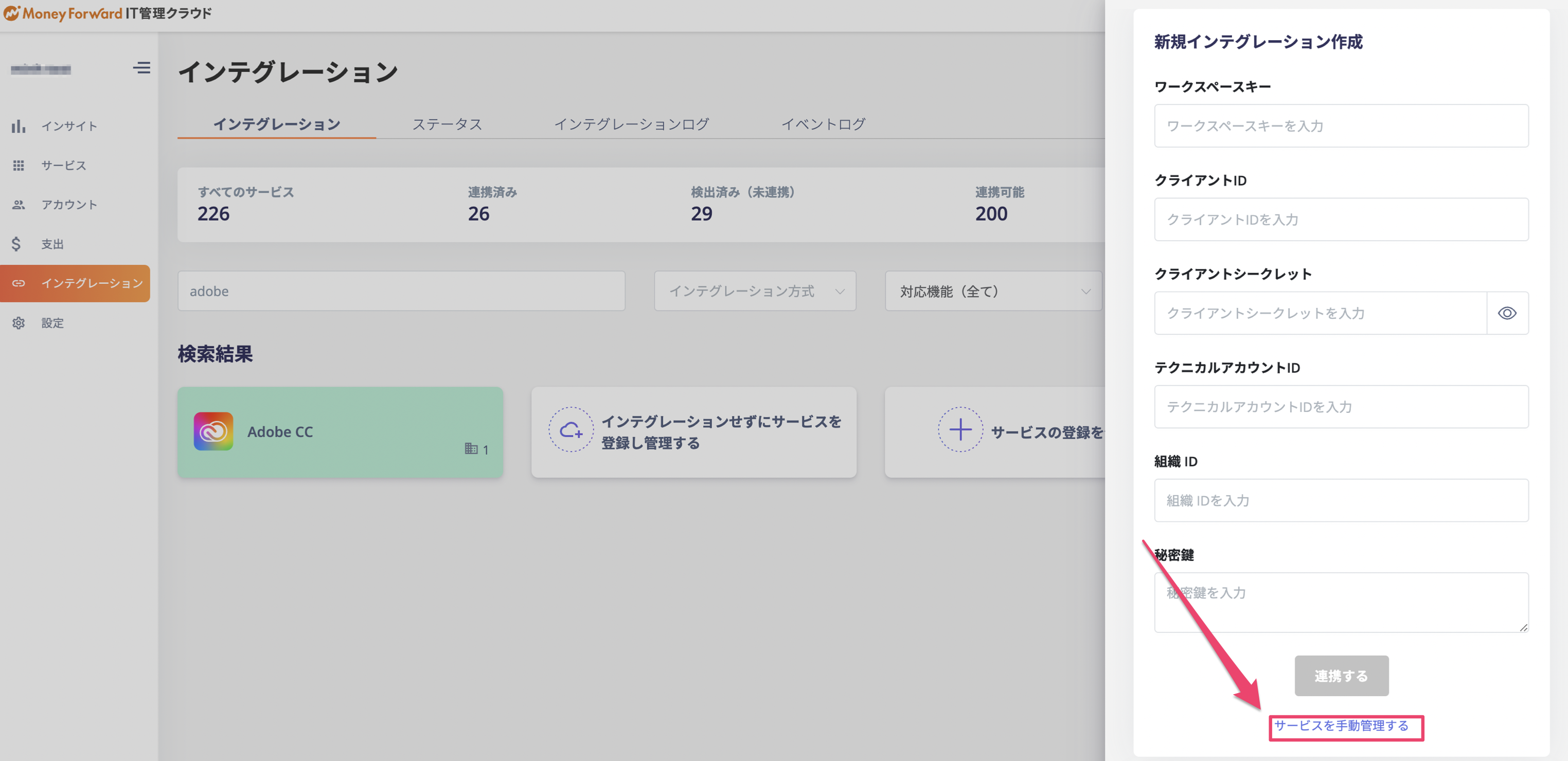
- ワークスペース名に任意の名前を入力し、[作成する] をクリックします。(デフォルトでは、マネーフォワード Admina環境作成時の組織名が入力されています)
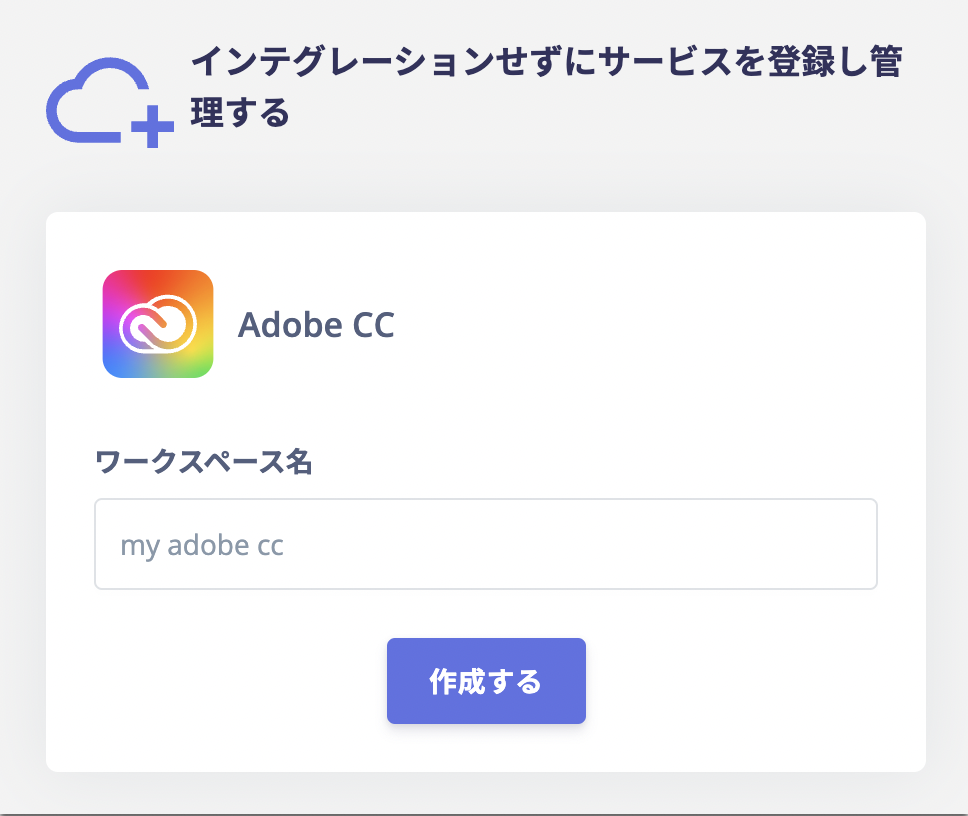
- サービス一覧に、サービス名がAdobe CCとして、作成したワークスペース名で登録されます(ワークスペース名のみ「カスタム」の表記)。URLやサービス名を変更する場合、右上の[編集]ボタンで変更可能です。
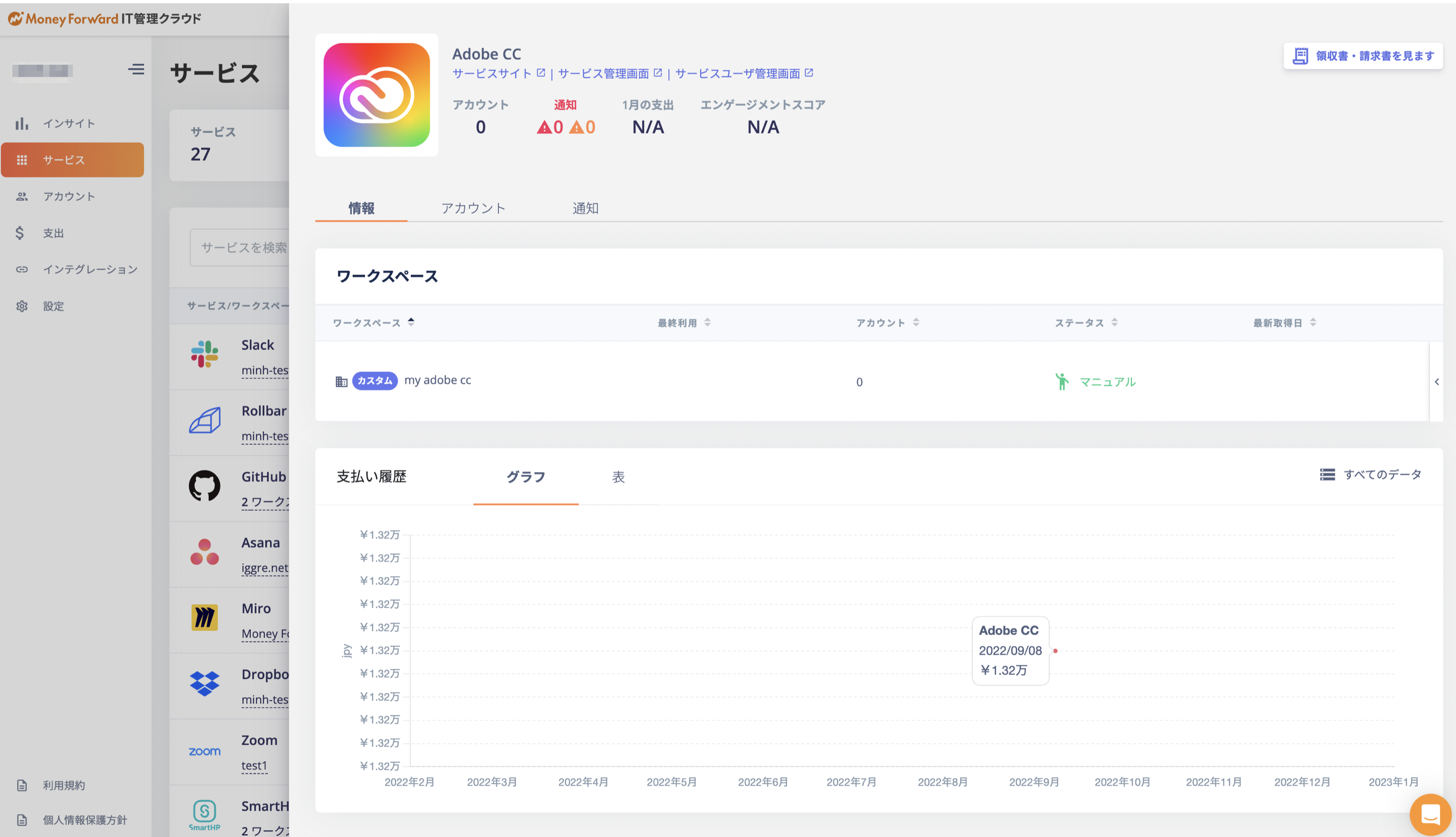
マネーフォワード Adminaの非対応SaaSや自社システムを手動で登録する
自社稼働のシステムなど、インテグレーション一覧に存在しない、SaaSやシステムのアカウントを管理する場合の手順を説明します。
- インテグレーションから、[インテグレーションせずにサービスを登録し管理する] ボタンをクリックします。(サービス名に適当な文字列をいれて検索すると、ボタンの表示がしやすくなります。)
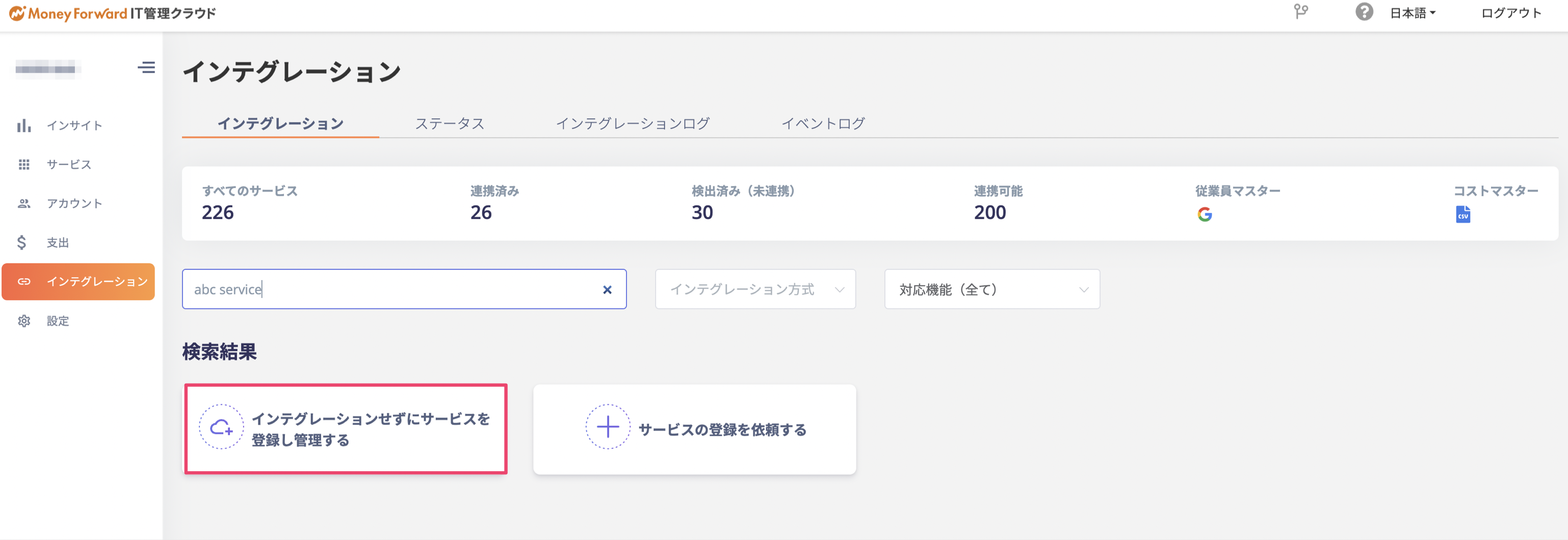
- サービス名、もしくはURLを入力した際に、マネーフォワード Adminaのデータベースに登録があるサービスの場合、サービス名を選択できます。自社運用サービスなど、サービス名がない場合、[任意に名前をつける]を選択し、入力します。ワークスペース名を入力し [作成する] ボタンをクリックします。
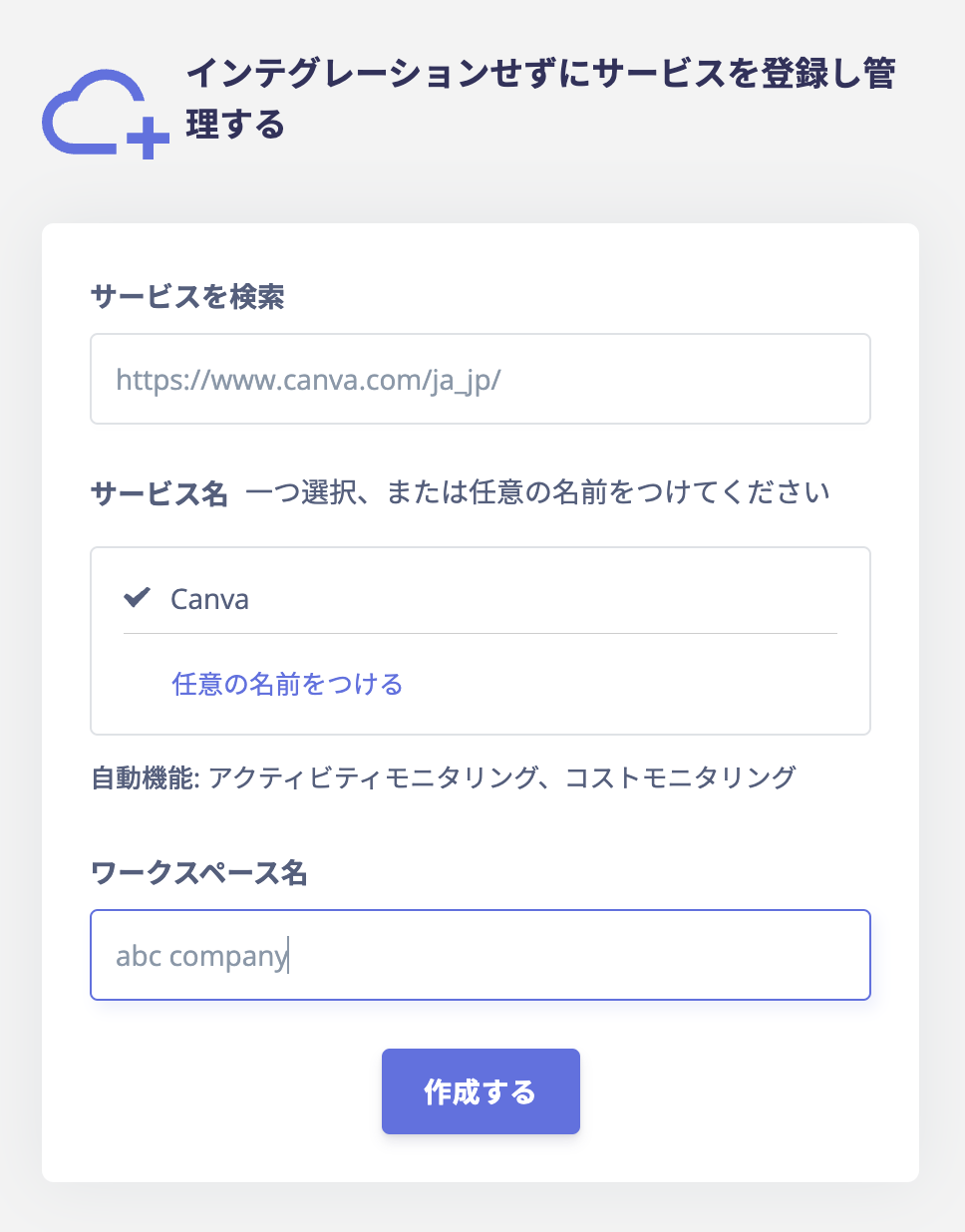
- 登録したサービスが表示されることを確認します。サービス名・ワークスペース名ともに「カスタム」と表記されます。URLやサービス名を変更する場合、右上の[編集]ボタンで変更可能です。
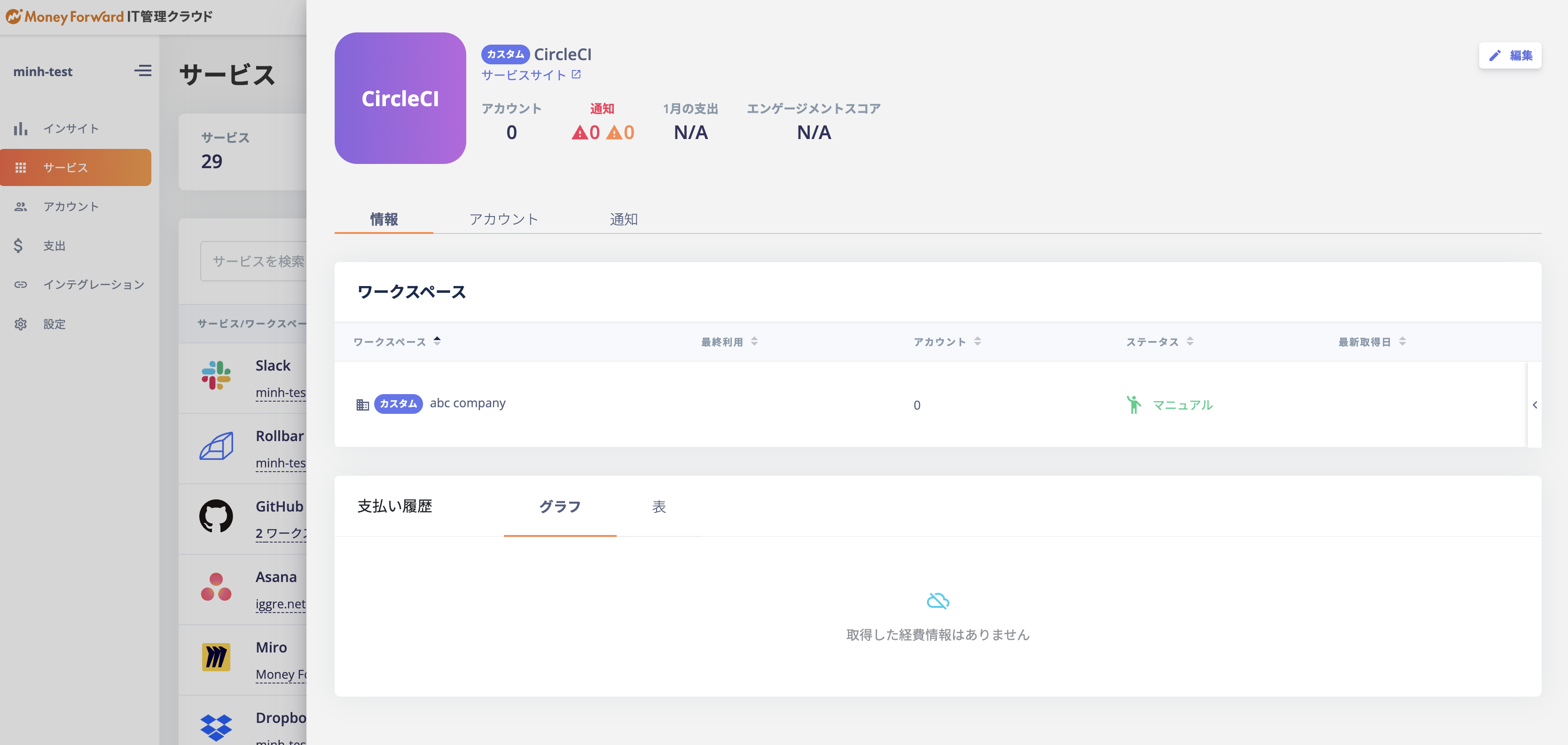
登録したサービスにアカウント情報を追加する
追加したサービスに、アカウントに関する情報を追加・編集します。
アカウントの手動登録
- 追加したサービスの右端矢印部分をクリックし、[編集]ボタンをクリックします。
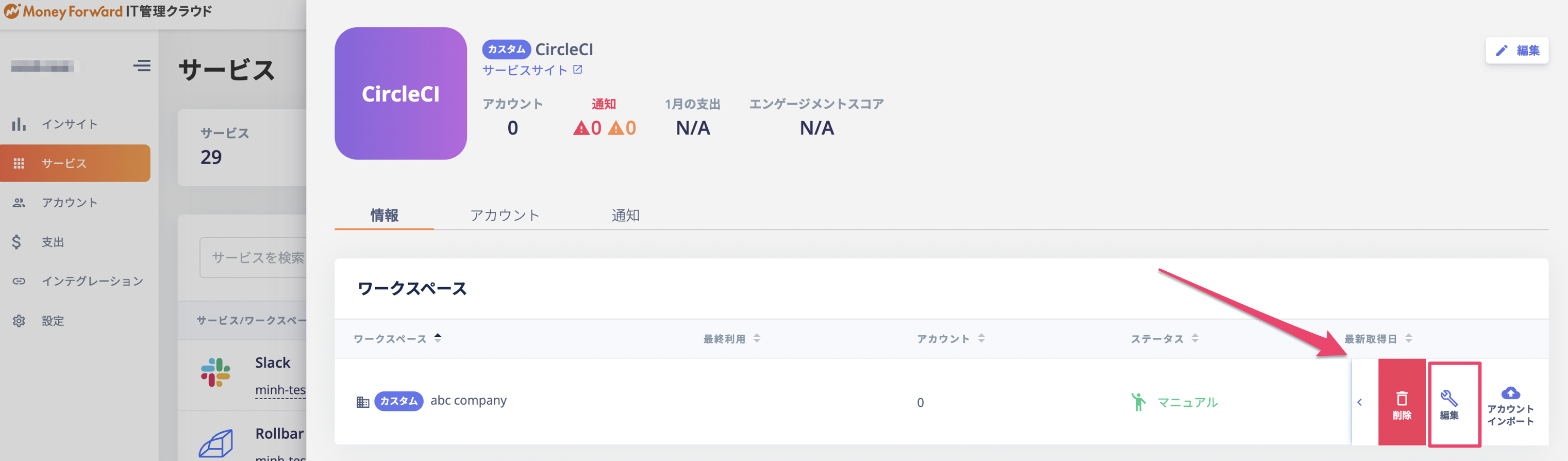
- カスタムワークスペースの編集画面が表示されますので、表示された項目を追加・編集します。
編集可能な項目
- ユーザー名:すでに登録済みの従業員マスタを選択するか、任意の値を入力可能です。
- メールアドレス(必須):ユーザー名で選択したユーザがメールアドレスを持っている場合、自動で入力されます。任意の値を入力することも可能です。
- ライセンス:任意のライセンス名と合計数量を設定し、そのユーザーに割り当てることができます。(Adminロールのみ可能です)
- 設定例)BasicライセンスとProライセンスを作成し、Proライセンスをユーザーに割り当てています。使用数が1増加し、未使用数が1減っています。
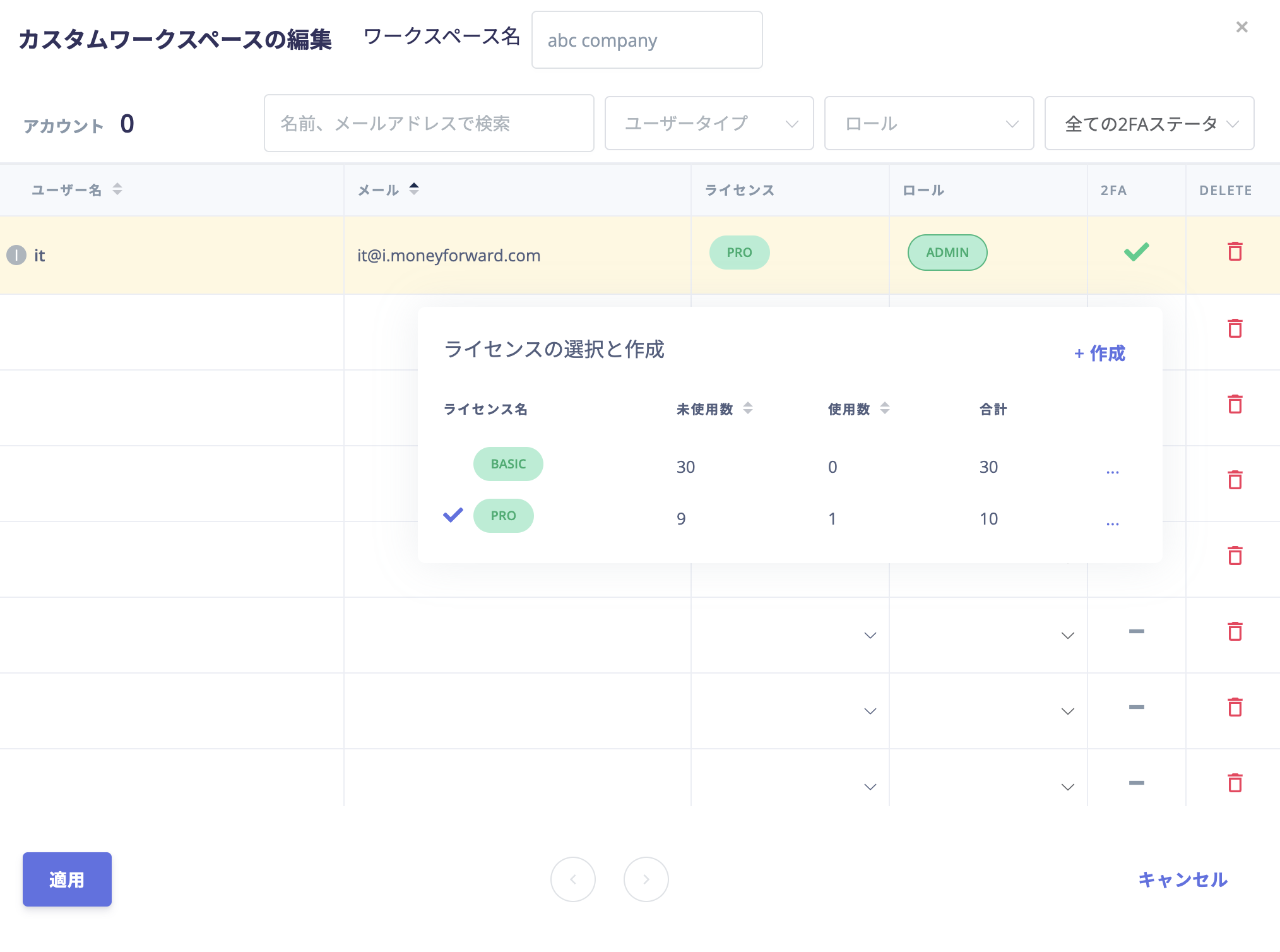
- ロール:
管理者、ゲスト、その他から選択します。選択肢にないロールについては、手入力でロールを作成することも可能です。 - 2FA: 2FAログインを実施しているかどうか、有効か、無効かどうかを設定できます。
全て入力後、[適用]ボタンを押すとアカウントの登録処理が開始します。
アカウントの一括登録
登録したシステムのアカウントの一括登録を行います。
- 追加したサービスの右端矢印をクリックし、[アカウントインポート] をクリックします。
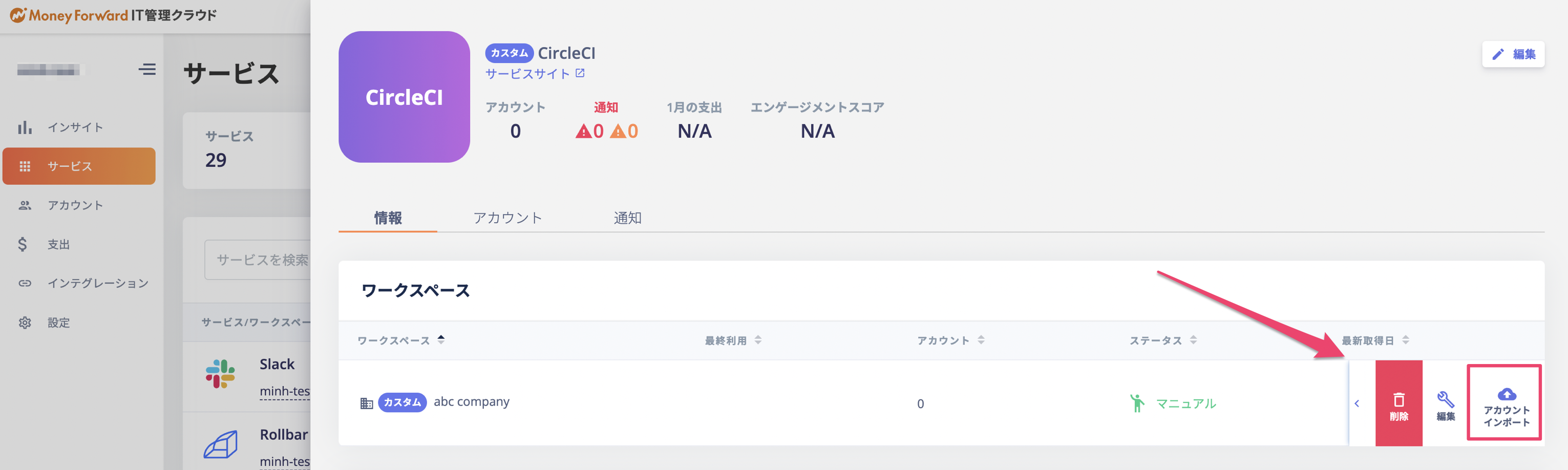
- アカウントのインポート画面が表示されます。[テンプレートをダウンロード]ボタンから、テンプレートファイル(.csv)をダウンロードします。

- ダウンロードしたテンプレートのフォーマットに従い記入し、CSVファイルを保存します。(7行目の内容は記入例ですので、削除ください)・対応するCSVファイルの文字コードは、UTF-8, EUCJP, JIS, SJISです。
・機種依存文字はサポート対象外です。

- 保存後、ファイルをドロップすると自動的に登録処理を開始します。またはクリックし、アップロードするファイルを選択ください。「CSVに記載されていないアカウントを削除する」にチェックを入れてアップロードすると、CSVファイルに存在しないアカウントの削除が可能です。
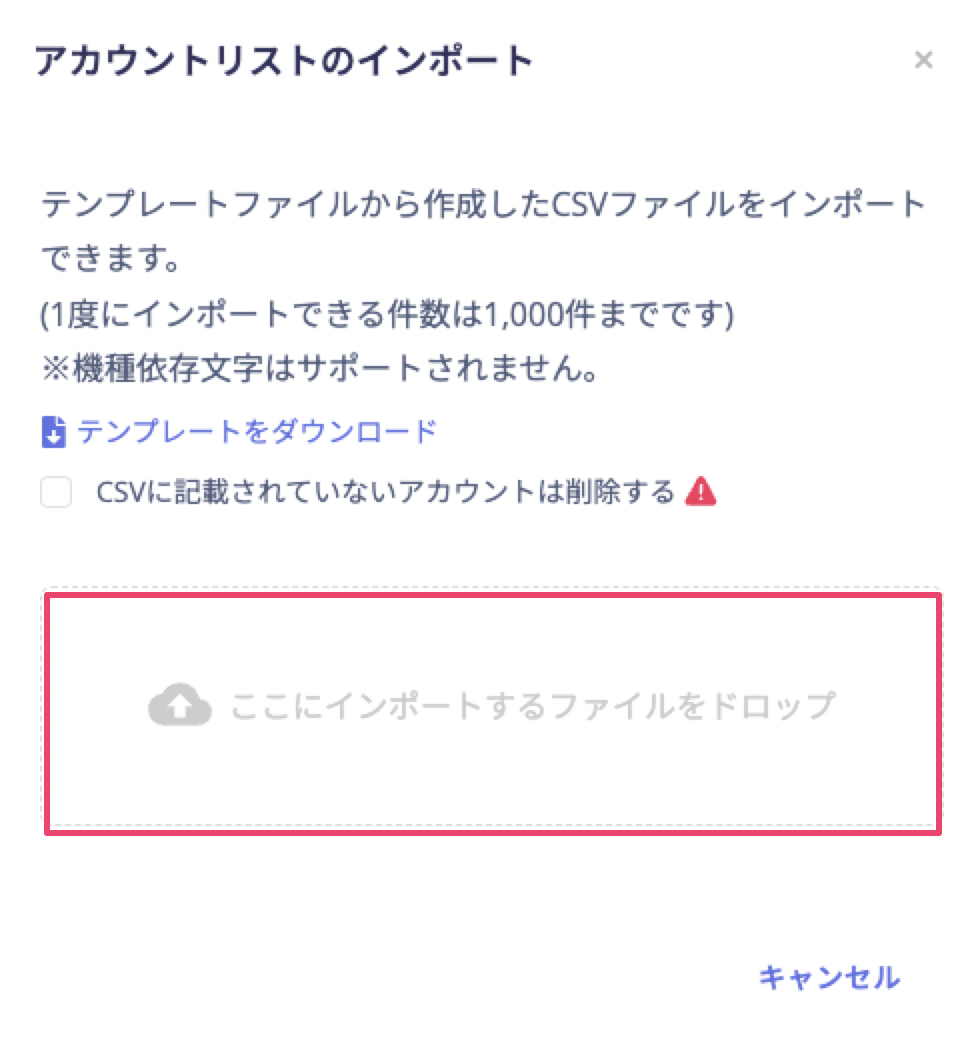
- アカウントタブから、アップロードされたアカウントが登録されているか確認ください。
